How To Get Apk From Google Play
Everything the Play Store does with the apps on your phone goes through Google Play Services. This tells your phone when to update apps and introduces new features and settings to Google Play. Long story short: you should keep it updated. Find out how to check the latest version of Google Play Services, and how to update Google Play Services the easy way or the more technical way with a newer APK.
Google Play services is used to update Google apps and apps from Google Play. This component provides core functionality like authentication to your Google services, synchronized contacts, access to all the latest user privacy settings, and higher quality, lower-powered location based services.
Google Play Services is an application that very closely linked to the Android system itself that allows your smartphone to benefit from the latest versions of applications and security patches without upgrading to the latest version of Android. Despite the confusing names, this is distinct from the Google Play Store where one can access, buy, and download media such as apps and games.
Jump to section:
Google Play Services latest version: what's new?

You can check out the changelogs for the the latest version of Google Play Services here, and also view the timelines and logs for earlier releases. Most of what the updates do are small changes under the hood such as streamlining aspects relating to ads, games, fitness etc., and making the overall Google ecosystem operation more efficient and stable.
Install Google Play Services: the easy way
Keeping Google Play Services up-to-date is beneficial for all users, even the most casual ones, as the improved efficiency it brings will save battery life and improve offline services.
The simplest way to always have the latest version of Google Play Services installed is to keep an eye on this page, where we'll provide you with a download link to the very latest versions available in the Play Store. Just tap the install button below to ensure you have the current version.
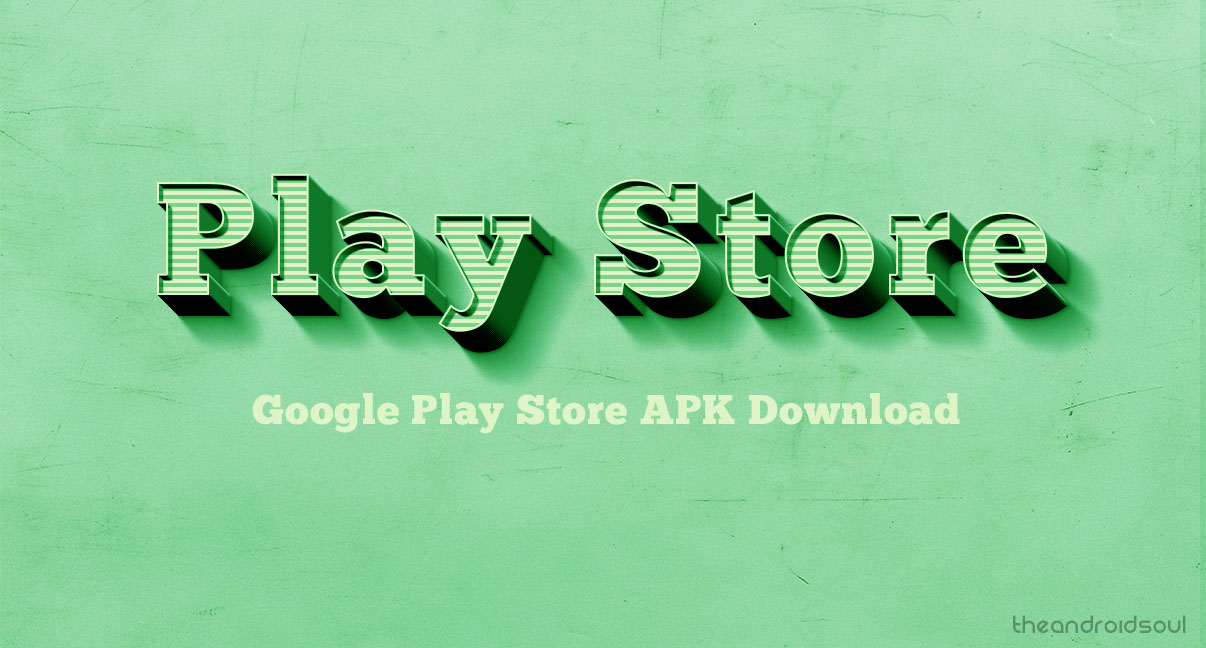 Google Play services
Google Play servicesHowever, as with most things Android, there are always newer and better versions available if you're willing to put in a little more effort. For example, there are multiple versions of Google Play Services for the different versions of Android you might have. So, if you want the very latest version, just follow the steps below.
Install Google Play Services: the technical way
Users who want to make absolutely sure they have the latest updates, or want to access a beta or test different versions of Google Play Services, might want to use a more technical method. This can be useful for app developers, or for anyone who is suffering from a software error that blocks Google Play Services from updating normally.
First, you'll need to know which version of Android you have.
- Go to Settings > About Phone (or just About on some devices) and look for Android Version or Software information
Then, you'll need to check which apps are allowed to install from unknown sources.
- Go to Settings and then Apps. Find the app, which you will be installing from - usually your mobile browser or a file explorer. Tap on it.
- Scroll down until you see the Advanced section. There you should find Install unknown apps. Tap on it and tick Allow from this source.
Next, you need to know which version of Play Services is right for you. This is where your Android version number comes in. Each Google Play Services version has a three number suffix at the end, following the hyphen.
These three numbers are broken down as follows: Android version, CPU architecture and dots per inch (DPI). You can check the current version of Google Play Services by going to Settings > Apps > All tab > Google Play Services.
The first number is your Android version:
0 = Android 4.4.4 and older
2 = Android 5.0 and 5.1 (starting with Google Play Services v8)
4 = Android 6.0 and above (Note: 4 = Android 5.0 and 5.1 for versions of Google Play Services prior to v8)
7 = Android 5.0
8 = Android TV
The second number is your CPU architecture:
Ye mera dil lyrics. 1 = armeabi
3 = armeabi-v7a
4 = arm64-v8a
7 = x86
The third number is your device screen's DPI (dots per inch):
0 = universal
2 = 160 dpi
4 = 240 dpi
6 = 320 dpi
8 = 480 dpi
So in the screenshot above you can tell I have a Lollipop device running an ARMv8 chip with 320 DPI. If you want to do things the other way around and figure out which number you should be looking for, just grab CPU-Z, which will tell you your CPU architecture and DPI. The good news is that once you know this information it won't change until you get a new phone.
CPU-ZDownload Google Play Services APK
Now you simply have to choose the right Google Play Services version based on the three pieces of information you just collected. You can find the latest versions of Google Play Services hosted on APK Mirror and select the right one with the right suffix for your device. Then, just download and install Google Play Services onto your phone.
Did you find this guide useful? Any tips or information you think we missed out on? Let us know in the comments!